今回はサンプルチラシのココ
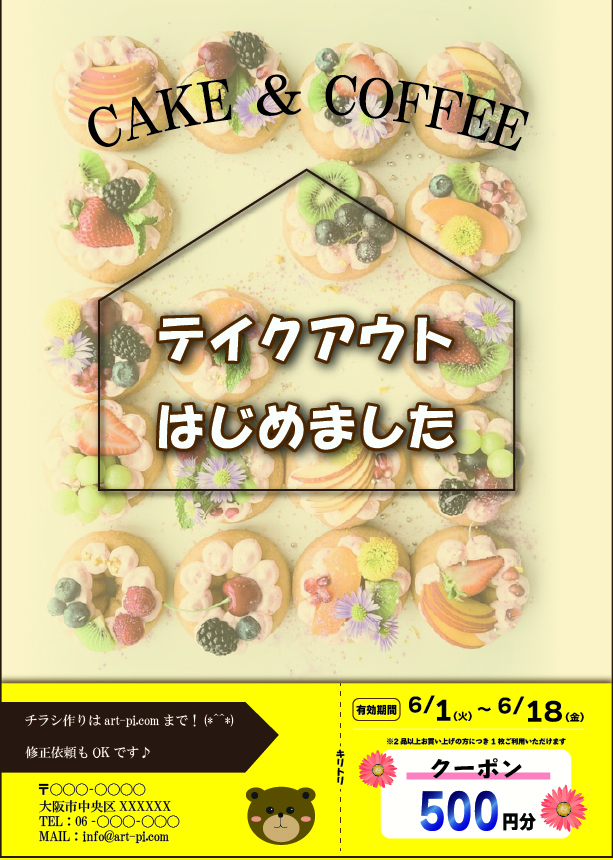

お花のスタンプ部分【シンボル】【シンボルスプレー】の使い方を解説します☆
今回は初級編です☆応用は別記事にて(*’ω’*)
実はこのお花のスタンプ、イラストレーターに標準で登録されているんです!
ということは何も難しいことはしなくてOKです。
シンボルスプレーの使い方
まず、【ウィンドウ】から【シンボル】にチェックをいれて【シンボルパネル】を開きましょう。
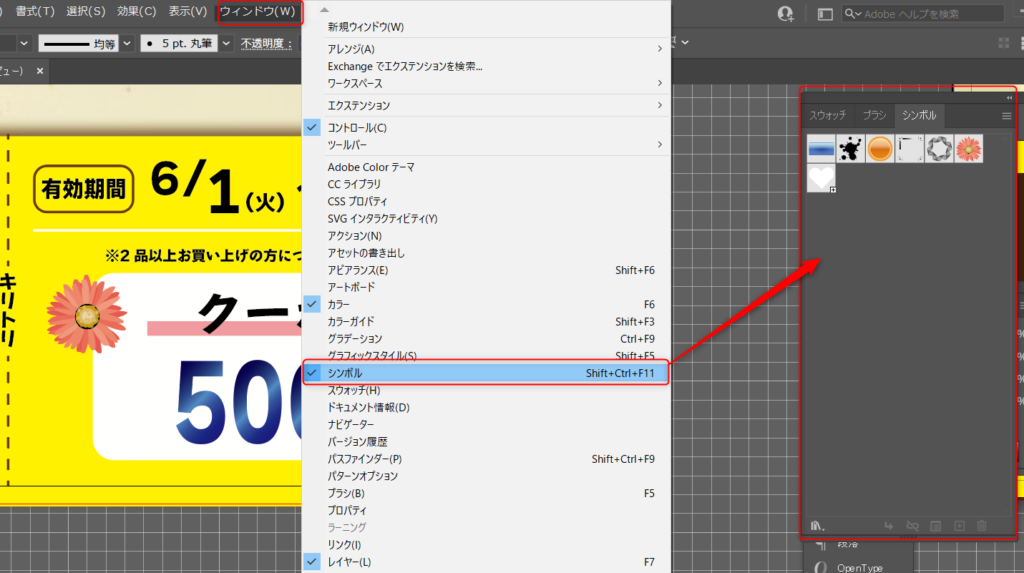
次に、お花のマークをクリックして選択した状態でツールバーの中にある【シンボルスプレーツール】を選びます。
アイコンがスプレーの形なのでわかりやすいですよ♪
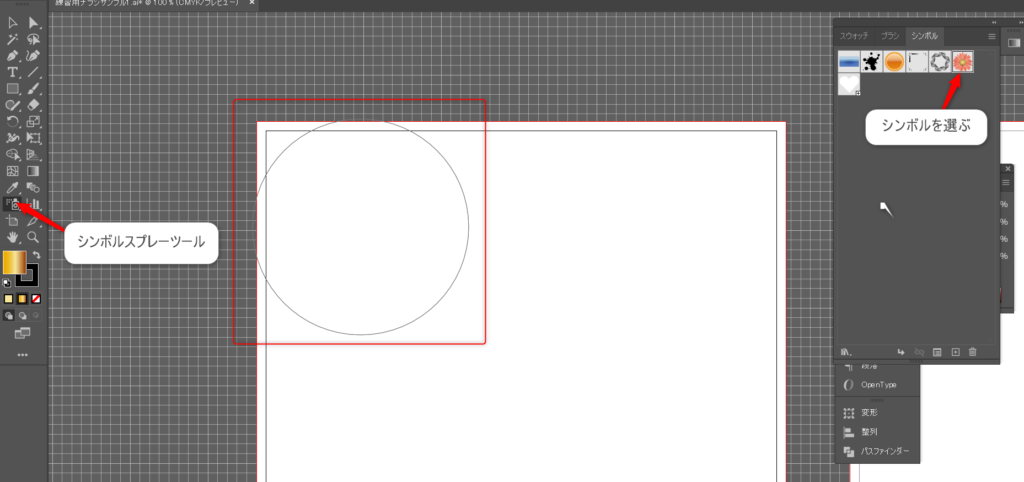
【シンボルスプレーツール】を選ぶと、円形のカーソルがでてきます。
ここにスプレーを吹きかけるイメージですね。
マウスクリックしたまま動かすと、シュシューーーっと吹きかけられます。
ポチっと1クリックすると、一か所にポンと押せます。
他のシンボルでも同じようになりますね(‘◇’)ゞ
シンボルの登録の仕方
この、スタンプ=【シンボル】は自分で作って登録することもできちゃいます!
毎回図形を作ったり画像を開くのって大変ですよね。
例えばチラシやデザインの背景にキラキラの星を散りばめたい場合、毎回図形ツールで作ってカラー選択、大きさを決めて配置して、、、
結構な手間になります。
このように沢山使いそうなオブジェクトはシンボルに登録しておくととっても便利です!
まず、例としてゴールドに輝く星を作ります。(グラデーションのつけ方はここから確認できます)
次に、選択ツールで星を選んでシンボルパネルにドラッグ&ドロップします。
思い切って引っ張ってみましょう~
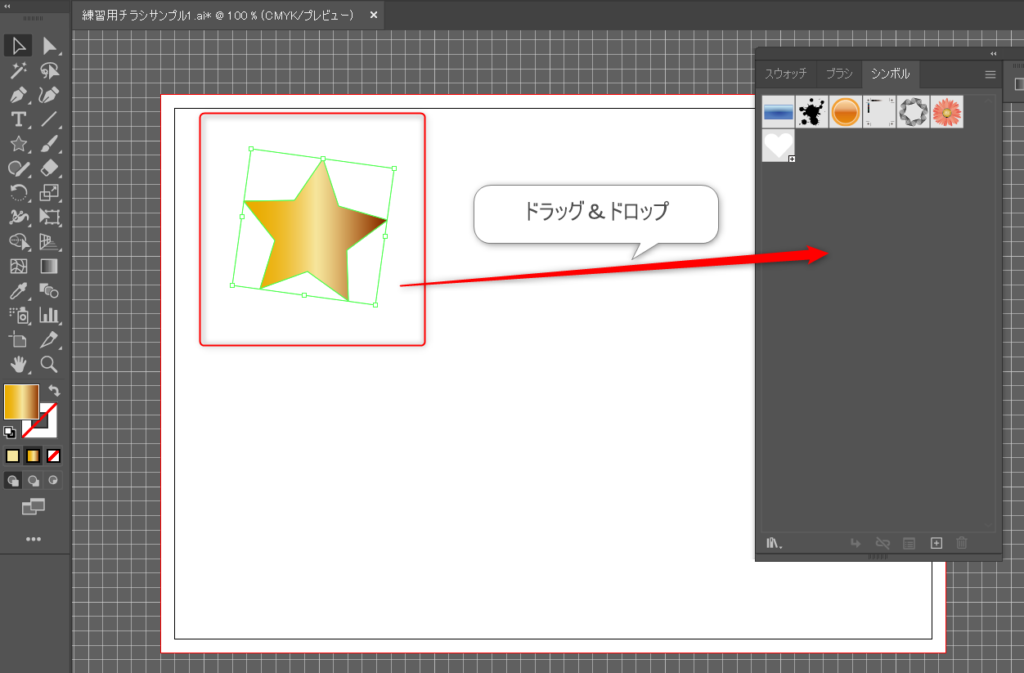
シンボルの名前を決めて他の設定はデフォルトでOKです。
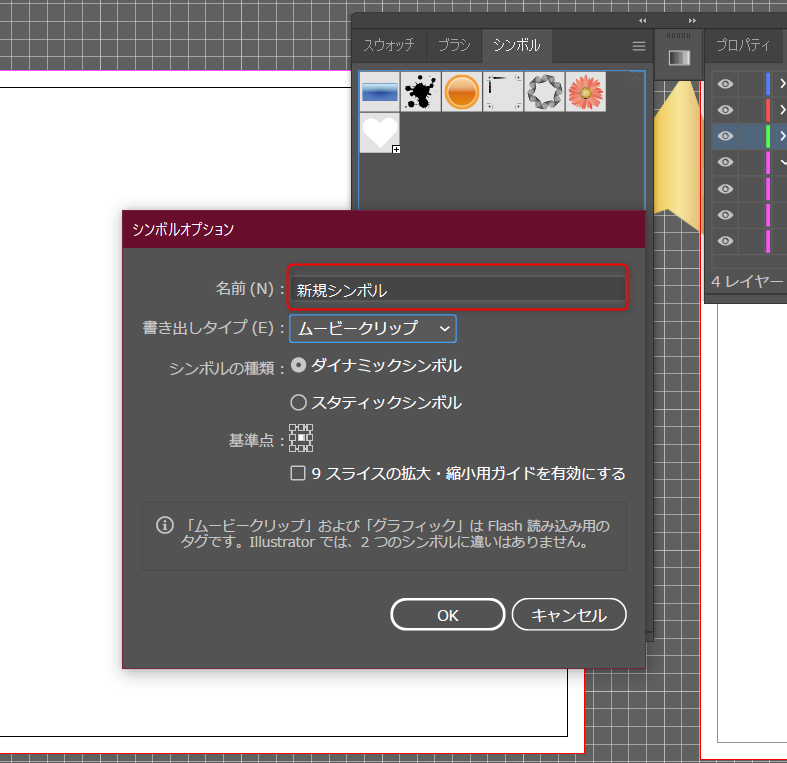
たったこれだけで、シンボルパネルにゴールドなスターが登録されました!!(*^^*)
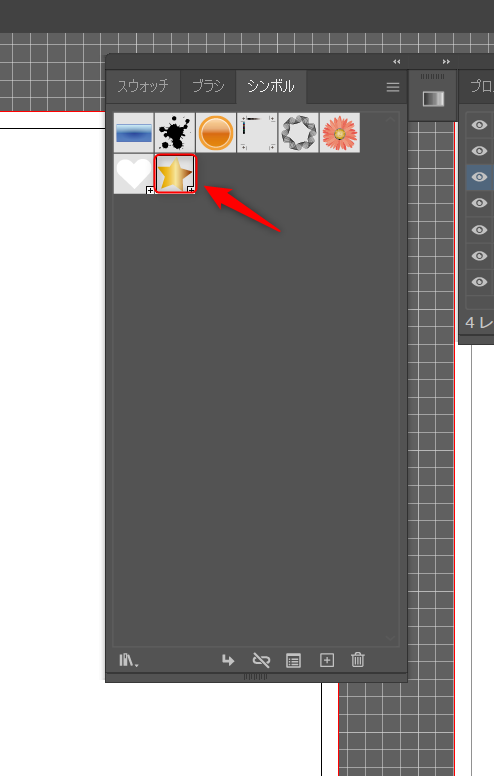
簡単ですね~♪
これで同じように、シンボルスプレーツールを使って吹きかけられます。↓↓
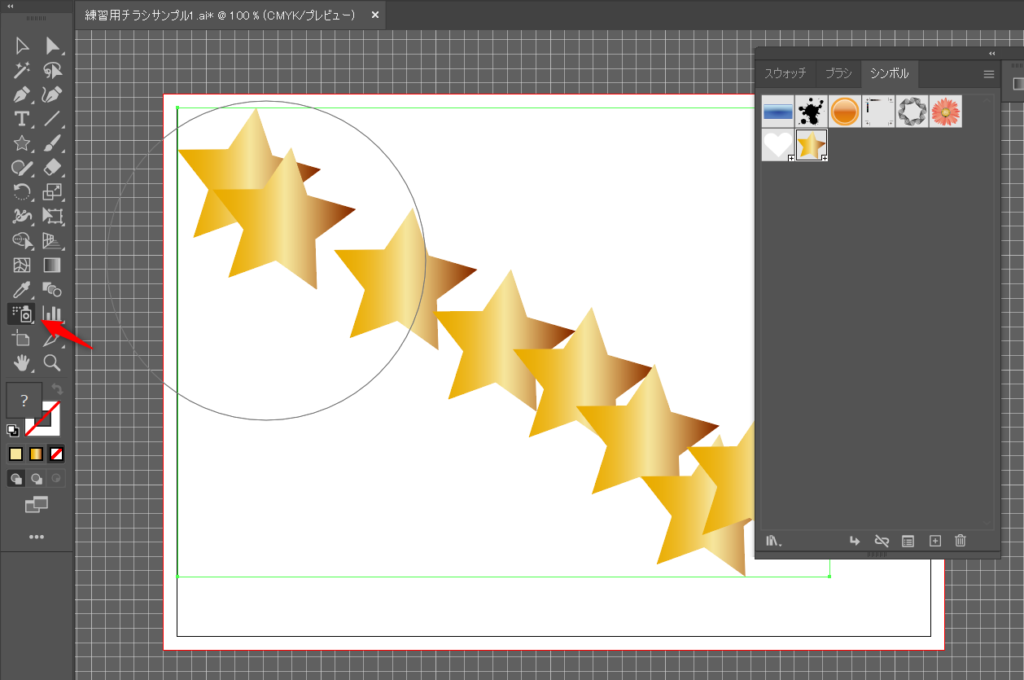
さらに、配置した画像もシンボルに登録できます‼画像の配置かここから確認☆
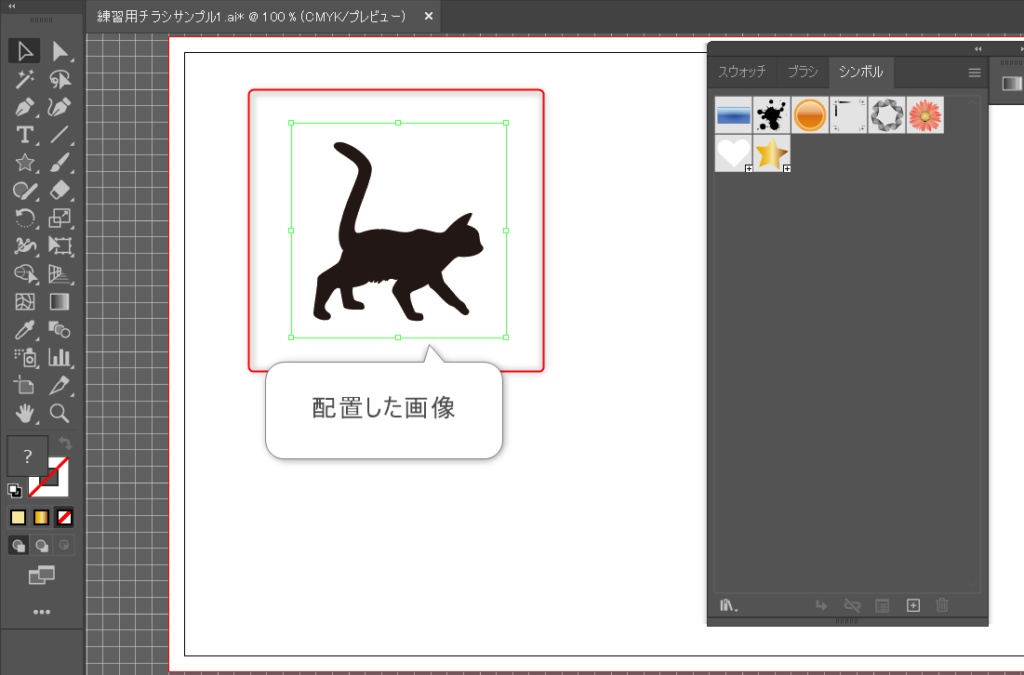
注意
基本的にIllustratorではほとんどのオブジェクトがシンボルに登録できますが、リンク画像は登録できません。登録したい場合は必ず【埋め込み】をしてからにしましょう☆
画像の埋め込みについてはこちら
はい!猫ちゃんの画像がシンボルに登録されました(*^^*)
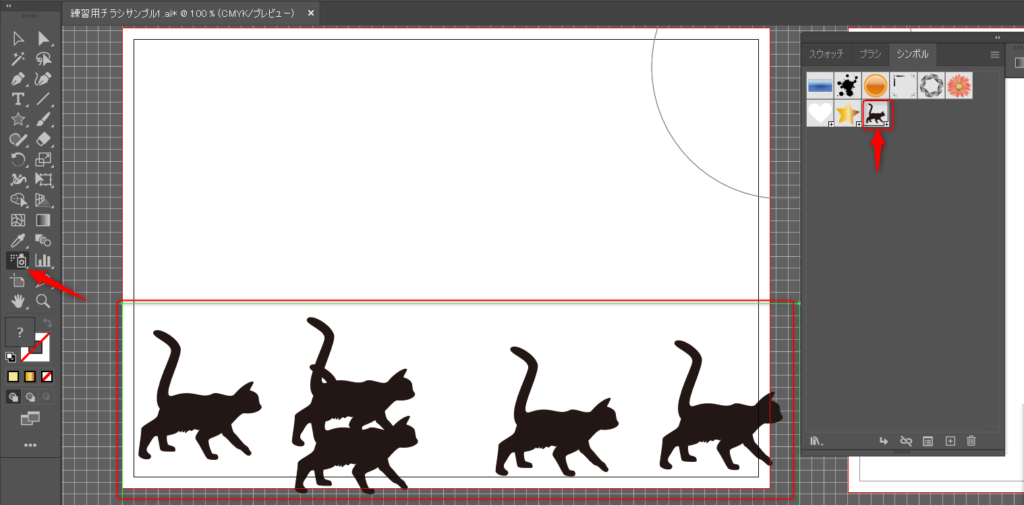
猫ちゃんがアートボードからはみ出ているので少し小さく調整します。
選択ツールに持ち替えると、バウンディングボックスが開くので角の□をshiftを押しながらドラッグ&ドロップで、縦横比が固定されたまま拡大・縮小ができます☆
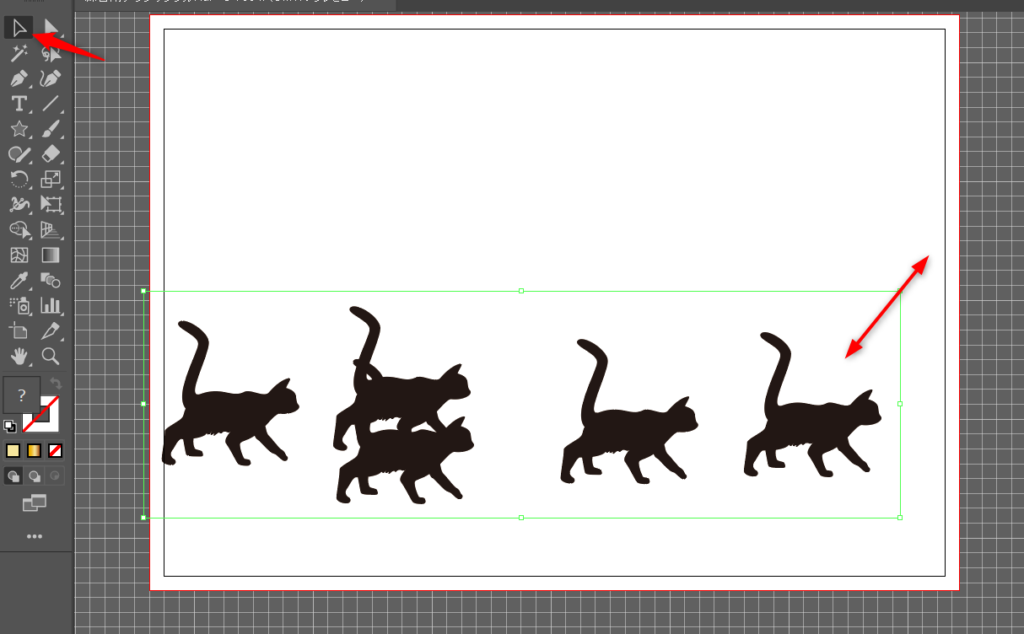
さらに、猫ちゃんそれぞれの位置を微調整したい場合は・・
【シンボルスプレーツール】を右クリック、【シンボルシフトツール】を選択します。
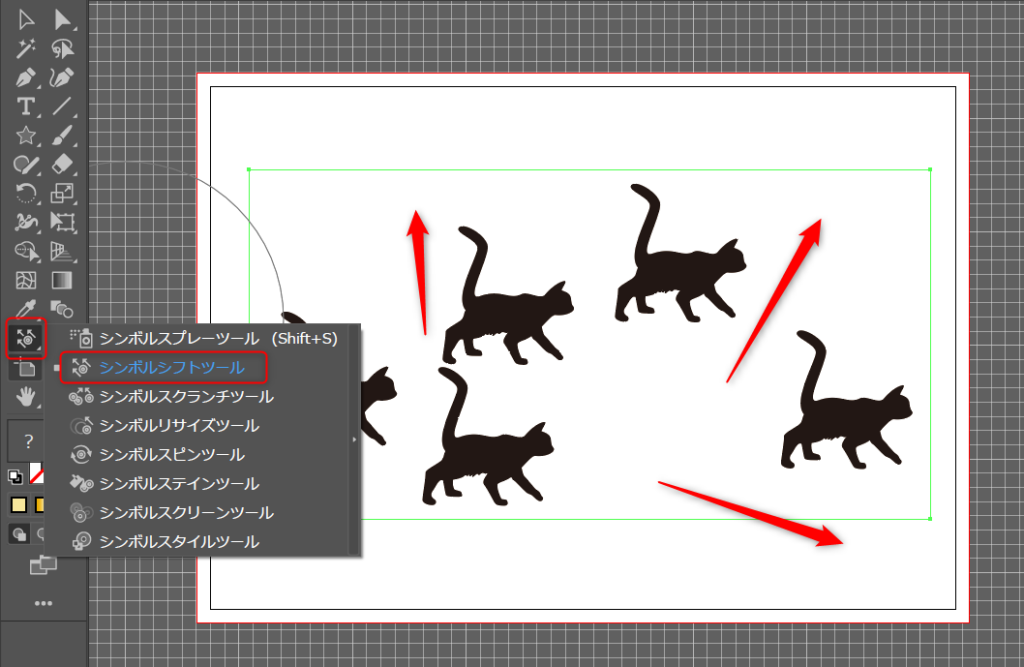
これで一匹ずつ移動させつことができます(*^^*)
とっても便利なツールなんですが、意外と使ってない方も多いのが【シンボル】です。
沢山デザインしたい方にはおススメツールなんで是非!チャレンジしてみてくださいね~!
応用編もUPするのでお楽しみに(*^^*)
それでは~
SeeYou~




コメント