こんにちは!
今回は、複数の図形(オブジェクト)を綺麗に整理整頓させつ方法を解説していきます。
図形と書いていますが、テキストにも使えるのでぜひ活用してくださいね!
では、下の画像を見てみましょう。
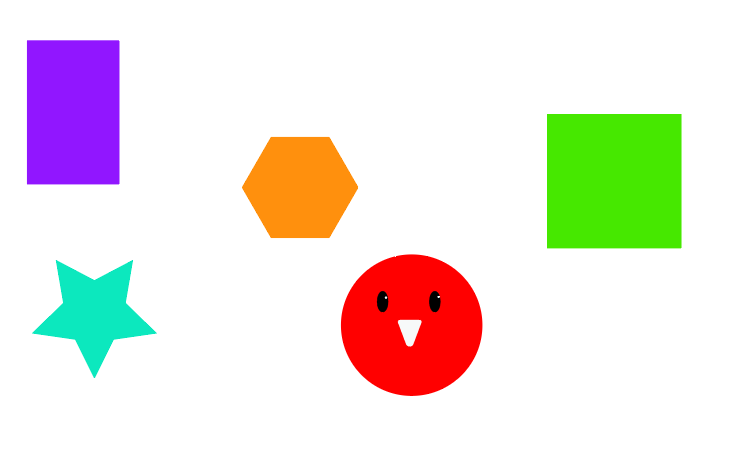
色んな形と大きさの図形が点在していますね。
これらを整列させていきます。
準備するのは整列パネルです。
ウィンドウから表示させておきましょう。
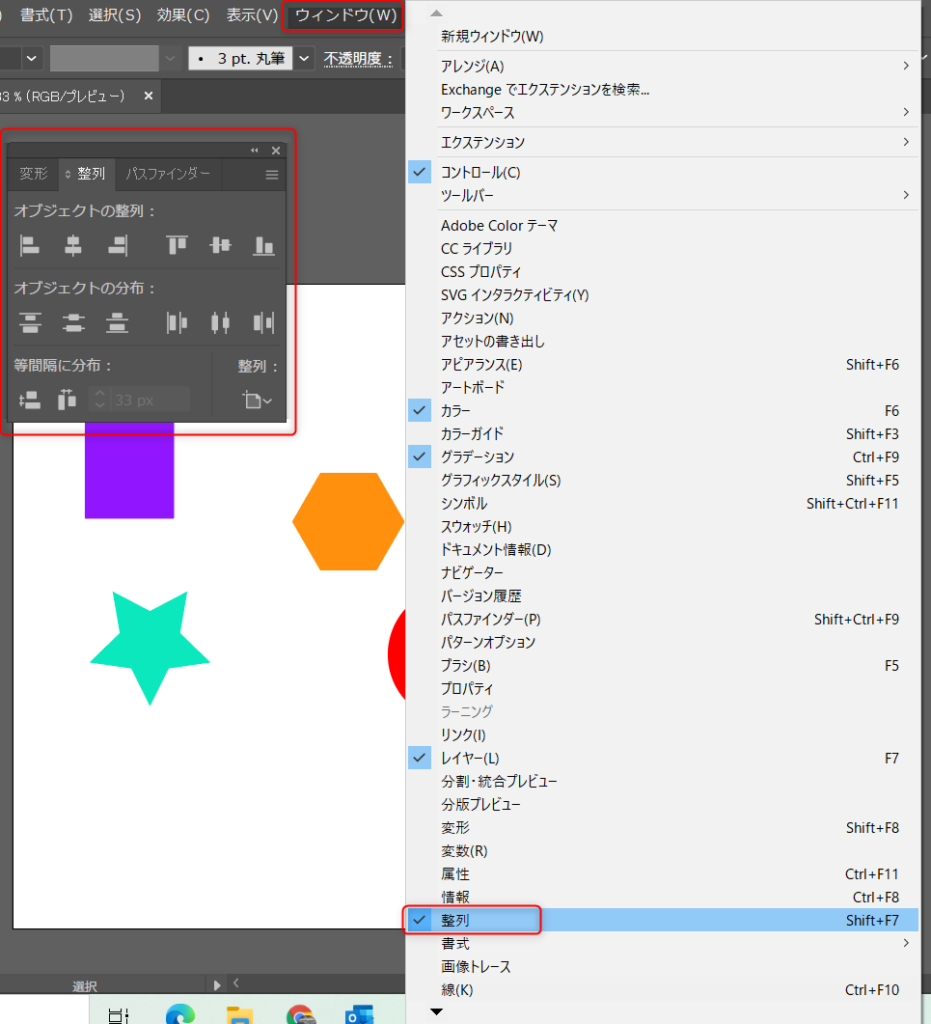
アートボードに整列
整列パネルの下部にある【整列】のプルダウンから、【何を基準に整列するか】を選択することができます。
ここでは試しに【アートボードに整列】にしてみます。
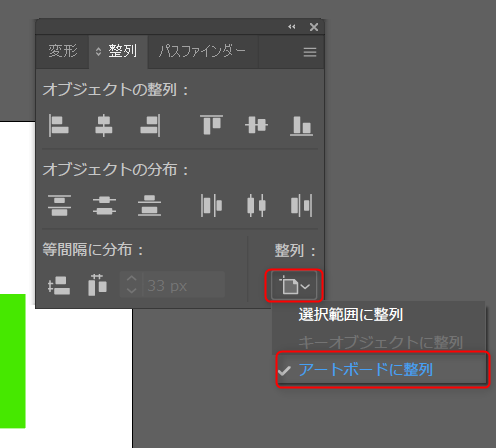
整列させた図形(オブジェクト)を選択している状態で、整列パネルの【垂直方向上に整列】をクリックすると、下の画面のようにアートボードの一番上のラインにピタッと整列させました。
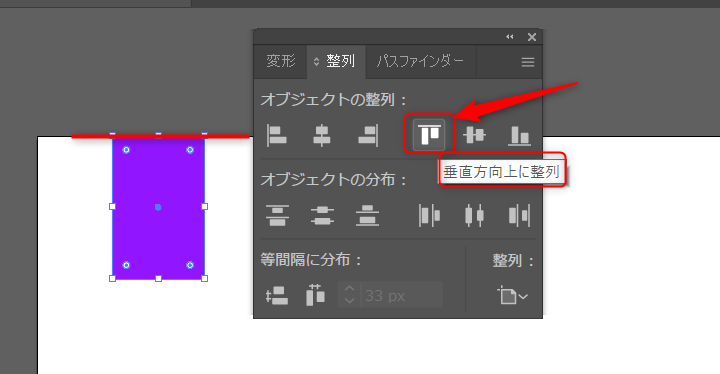
同じように、他の図形も選択してアートボードに整列させてみましょう。
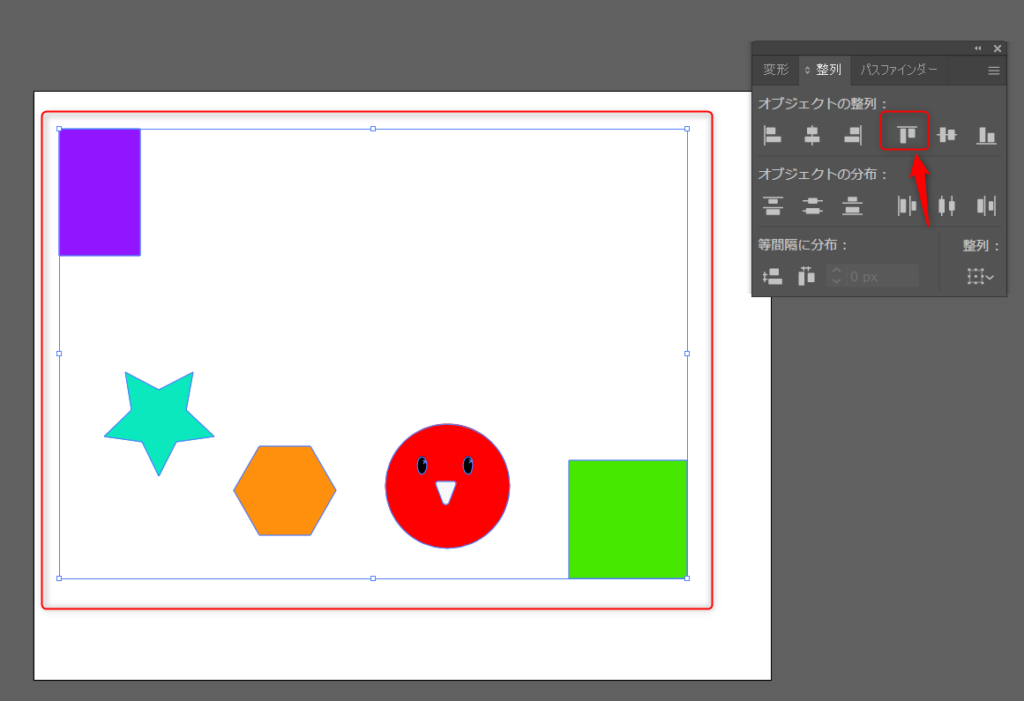
ピタっ
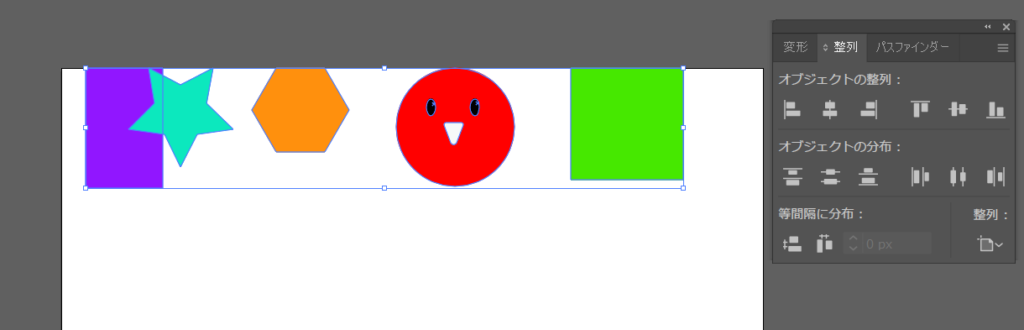
水平方向に整列では、↓↓のようになります。
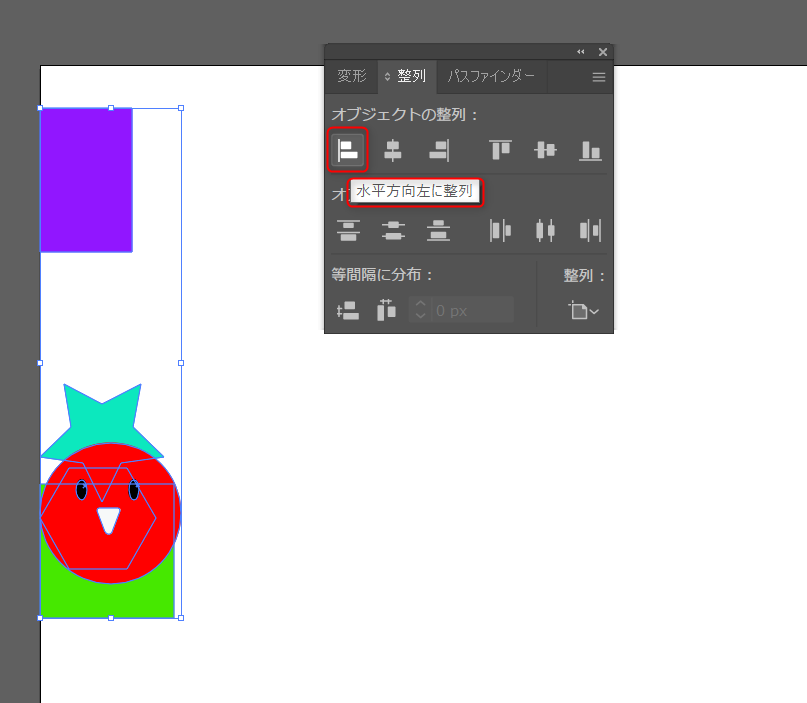
アートボード上部に整列させた図形を使ってもう少し綺麗に整えていきます。
これでは図形の横の並びがバラバラなので・・
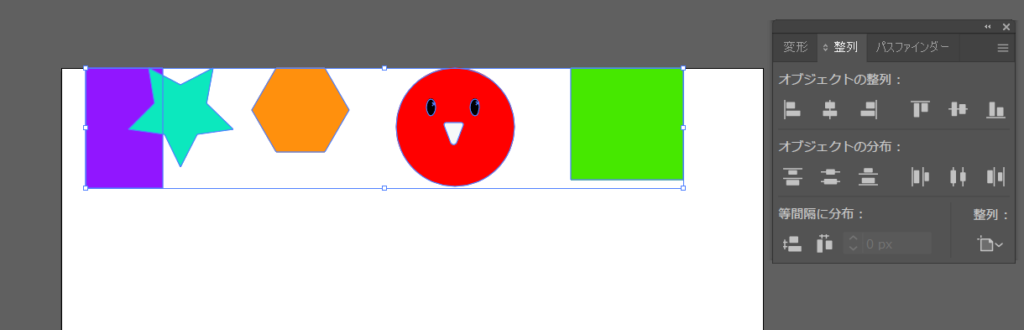
【オブジェクトの分布】を使って整えていきます。
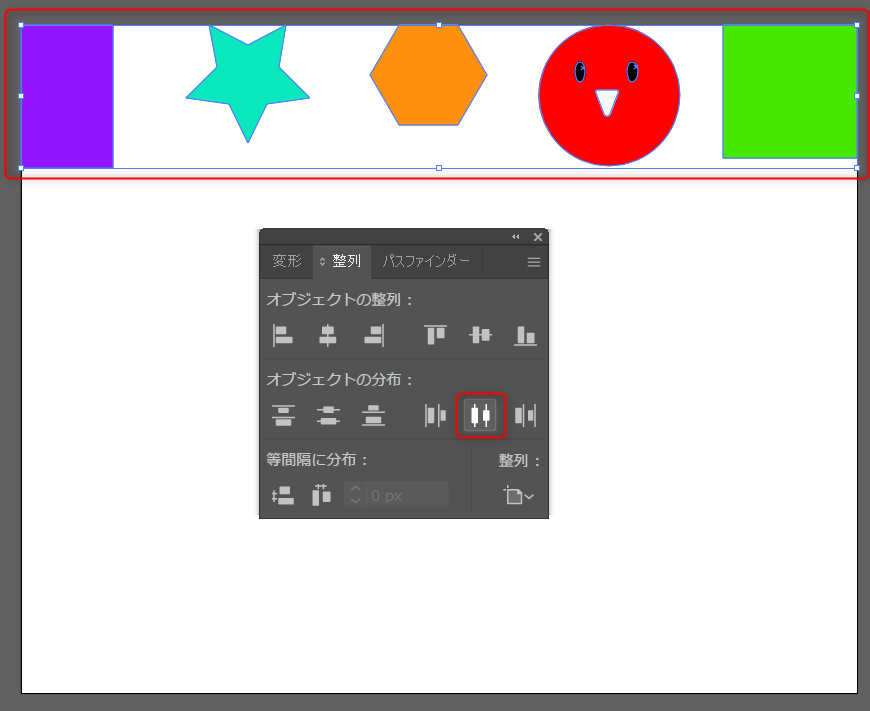
【水平方向に中央に分布】(言葉だけではわかりにくいですねぇ)をクリックで下の図のようになります。
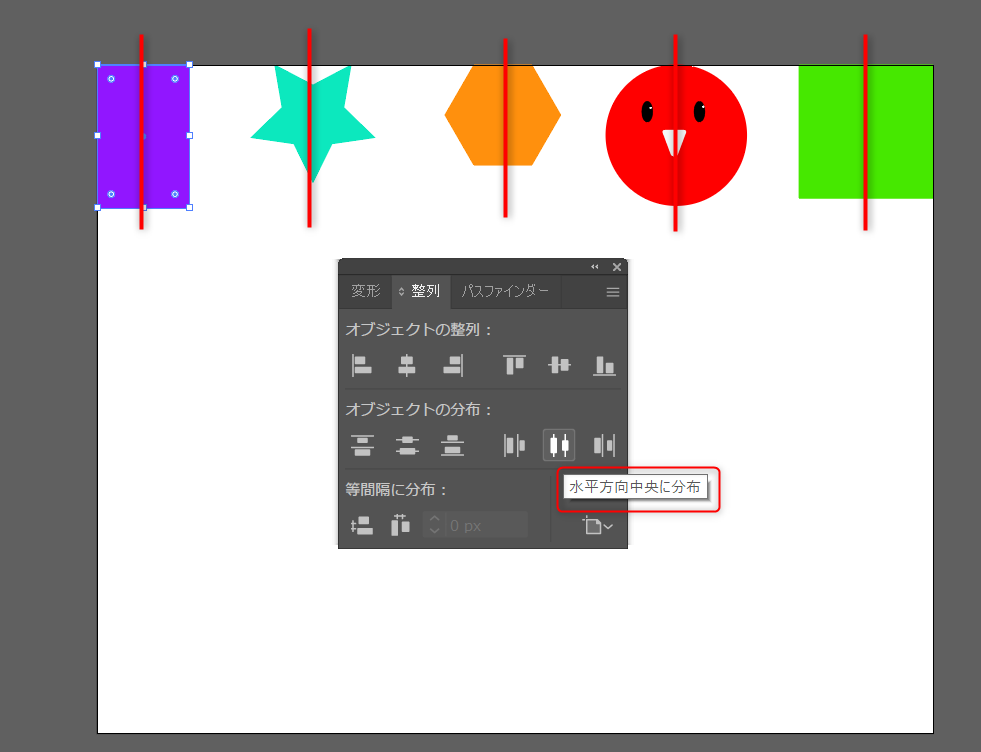
図形それぞれの中心を基準にして、等間隔で横並びになりました(*’ω’*)
これを【垂直方向中央に整列】で、アートボードの縦に対して真ん中の位置に配置されます。
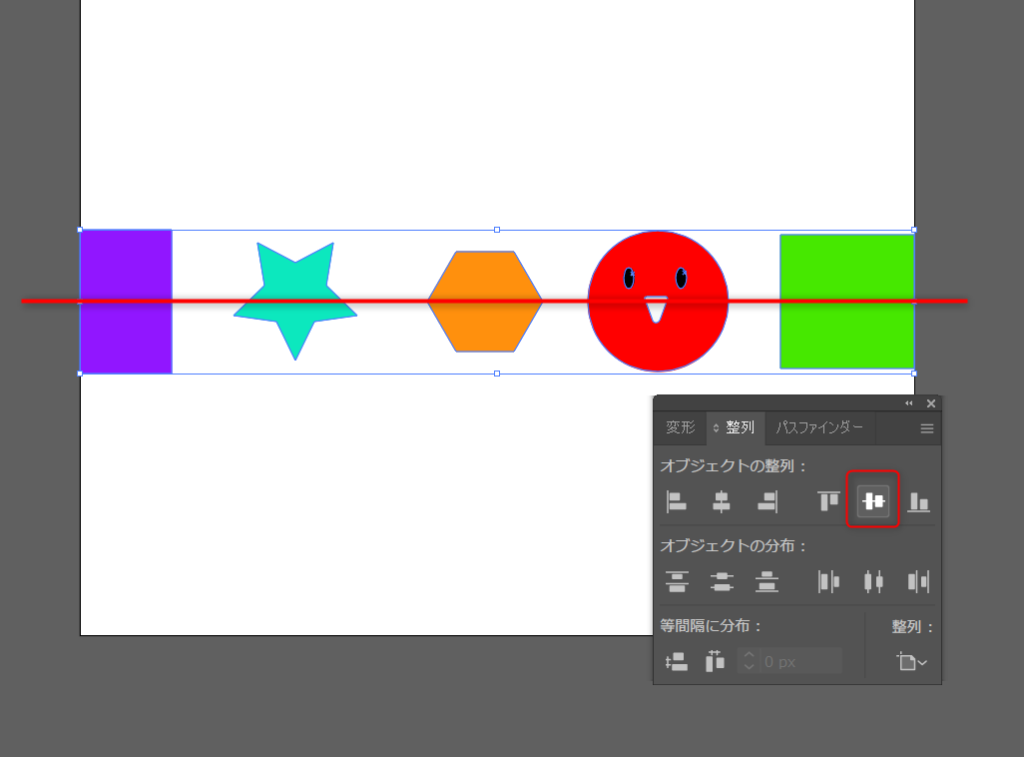
選択範囲に整列
次に、【選択範囲に整列】させていきましょう。
これは基準になる【範囲】に対して整理整頓できるモードです。
整列パネル下部のプルダウンから【選択範囲に整列】にチェック、並べたい図形を全て選択します。
選択範囲は下の画像では、すべての図形を選択した際に囲われている青線の範囲を示します。
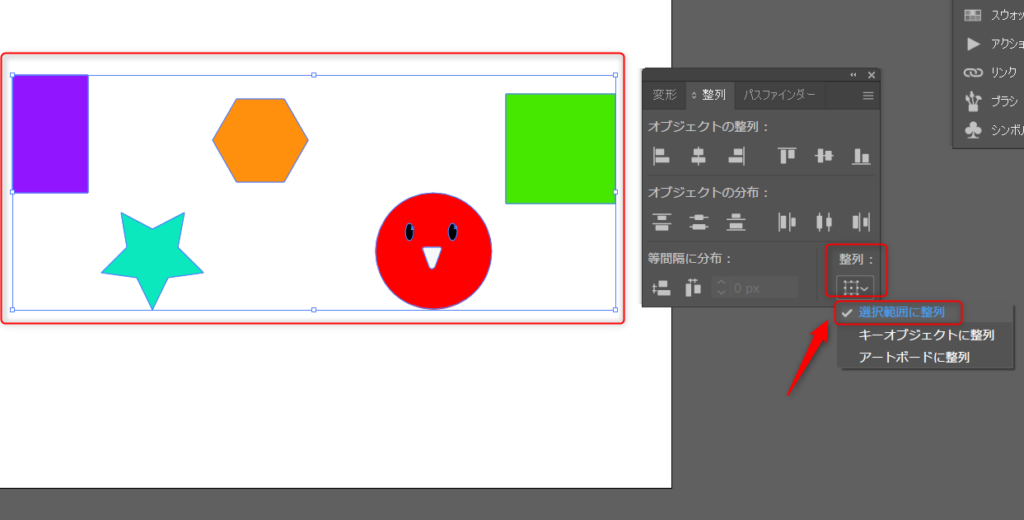
試しに、【垂直方向上に整列】にしてみると↓のように、選択範囲の最上部を基準にして整列されます。
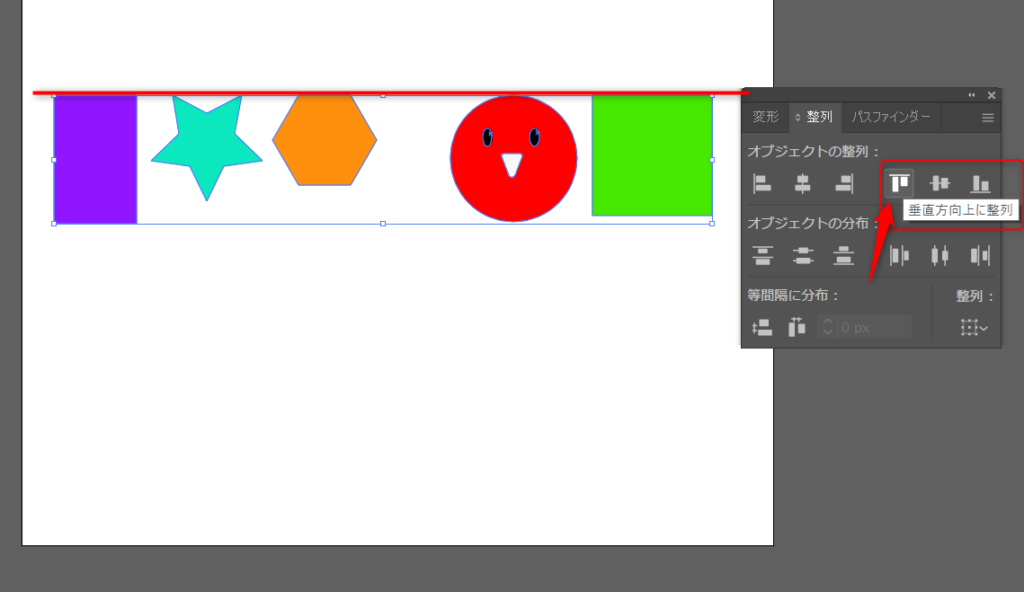
おなじように、【垂直方向下に整列】で、選択範囲の下ラインを基準に並んでくれます。
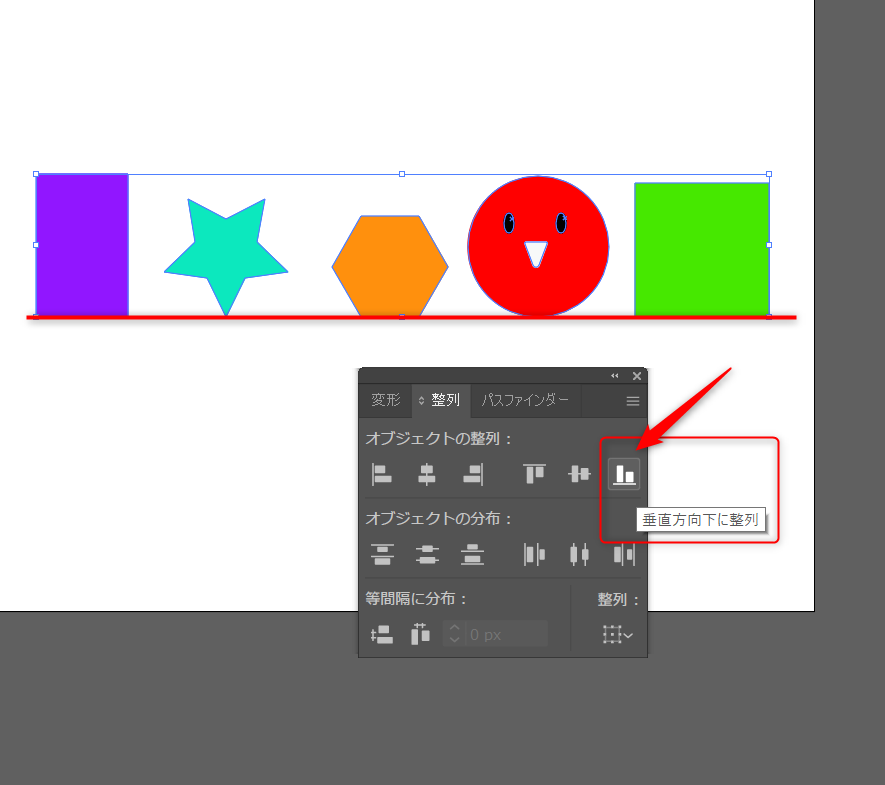
串刺しマークで図形の中心を基準に整列↓↓
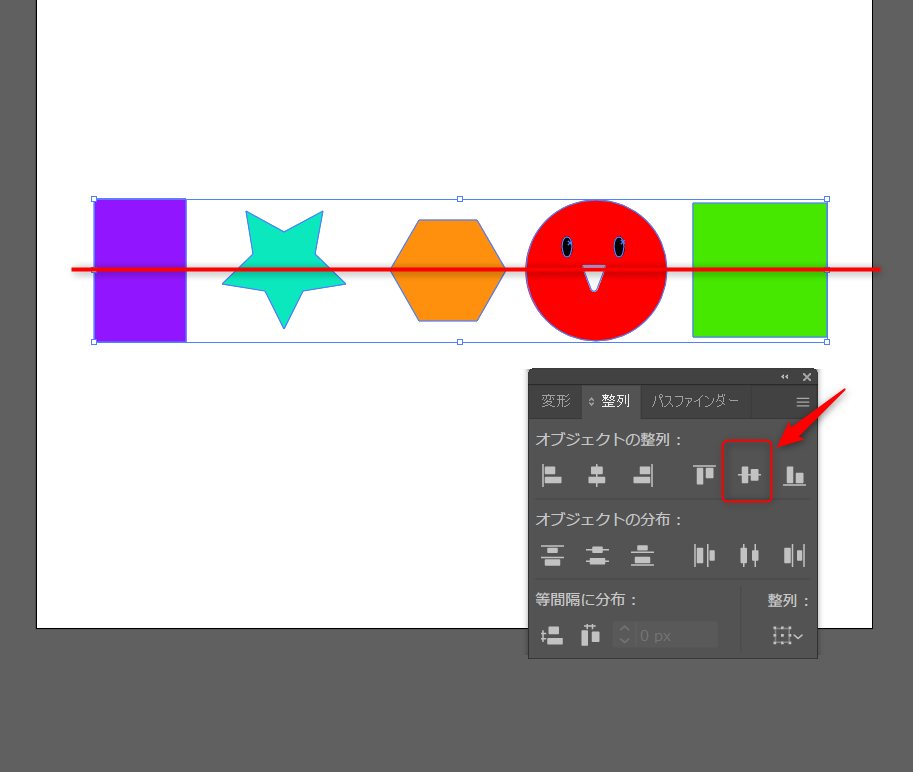
キーオブジェクトに整列
次にこれらを、等間隔に整列させていきます。
図形の大きさが違うので、そのままオブジェクトの分布をしても均等な感覚では並んでくれません。
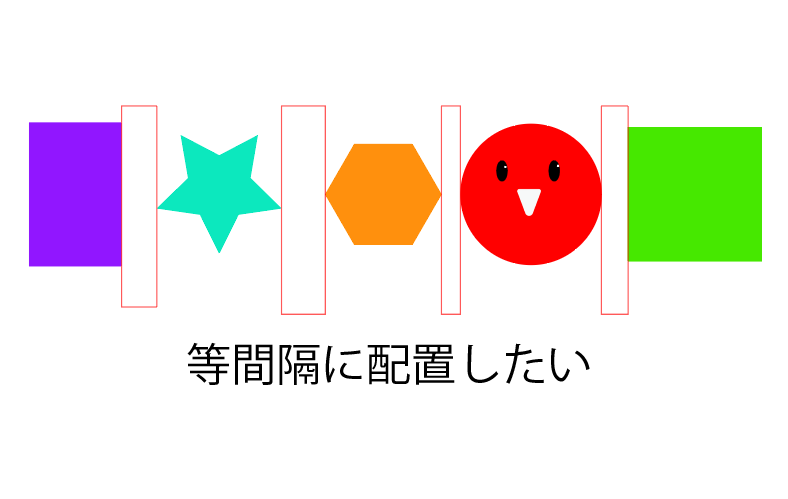
そんな時は【キーオブジェクトに整列】を選択します。
【キーオブジェクト】は整列の基準になる図形のことです。
整列させたい図形を全て選択している状態で【キーオブジェクトに整列】
基準にしたい図形をワンクリックします。
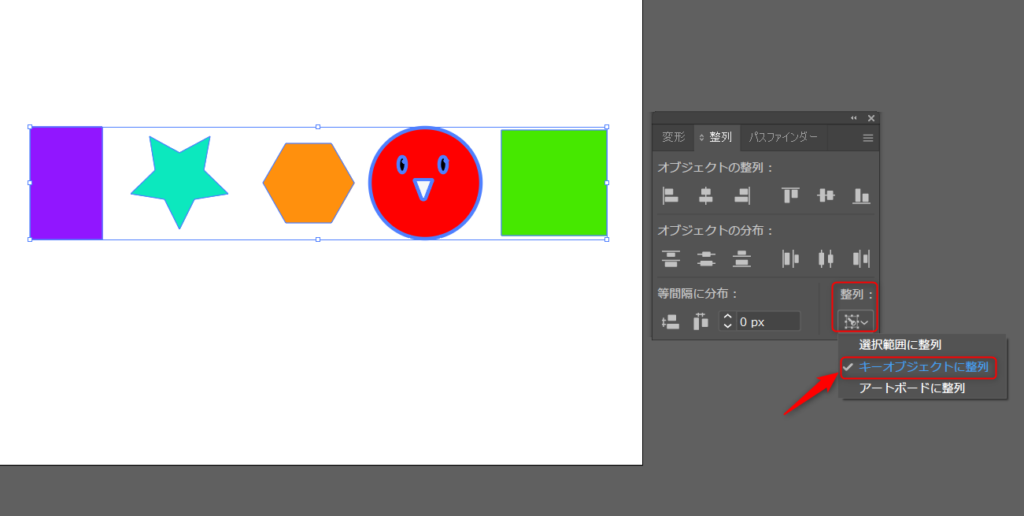
キーオブジェクトになる図形は、↓のように青い太線で囲まれて表示されます。
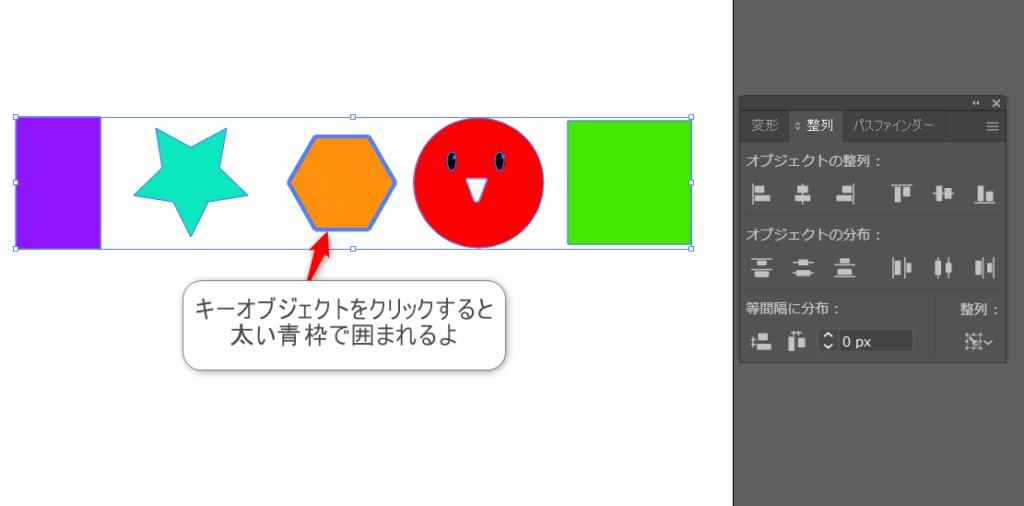
キーオブジェクトが選択できたら、整列パネル下部にある【等間隔に分布】で間隔数値を入力してから整列方向をクリックします。
数値は㎜でもOKですよ☺
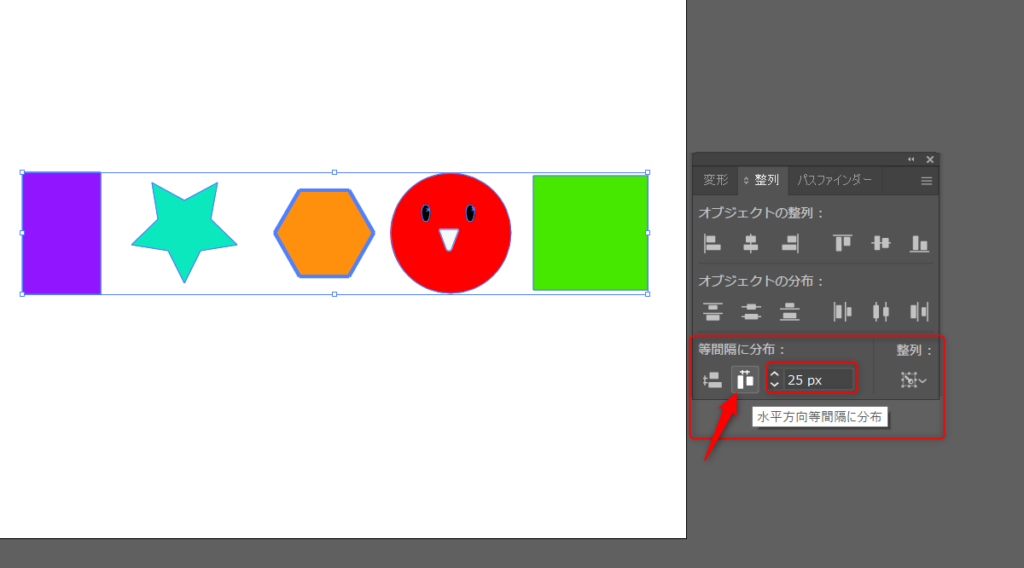
はい!これで等間隔に整列させることができました☆
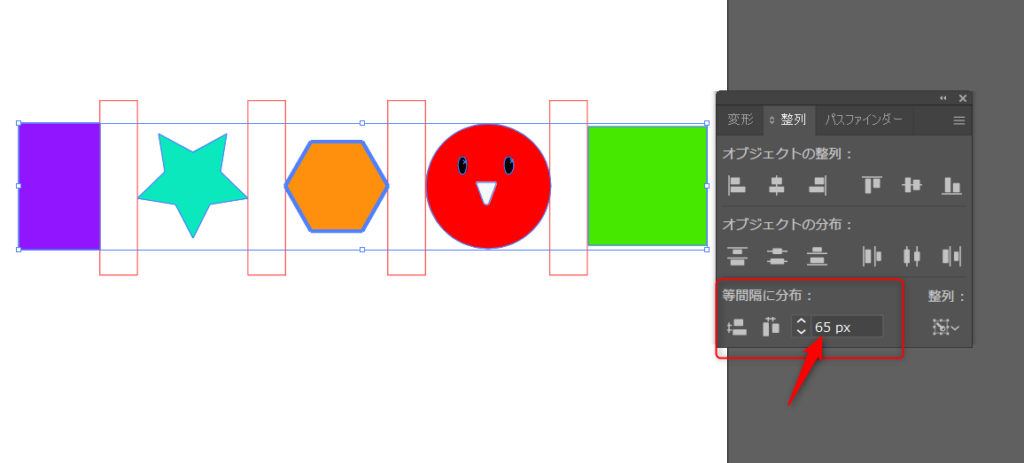
統一感が出てすっきりしますね~(*’ω’*)
この【キーオブジェクトに整列】で他の整列のパターンも見てみましょう。
↓↓は垂直方向下に整列
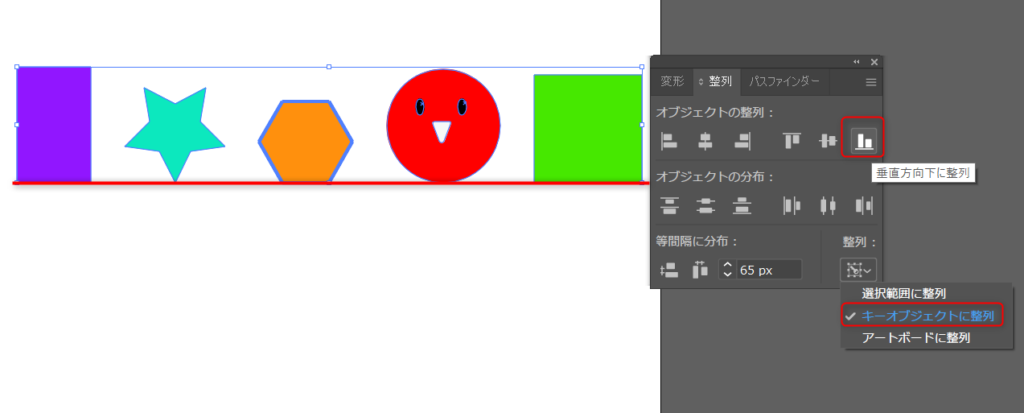
垂直方向上に整列↓↓
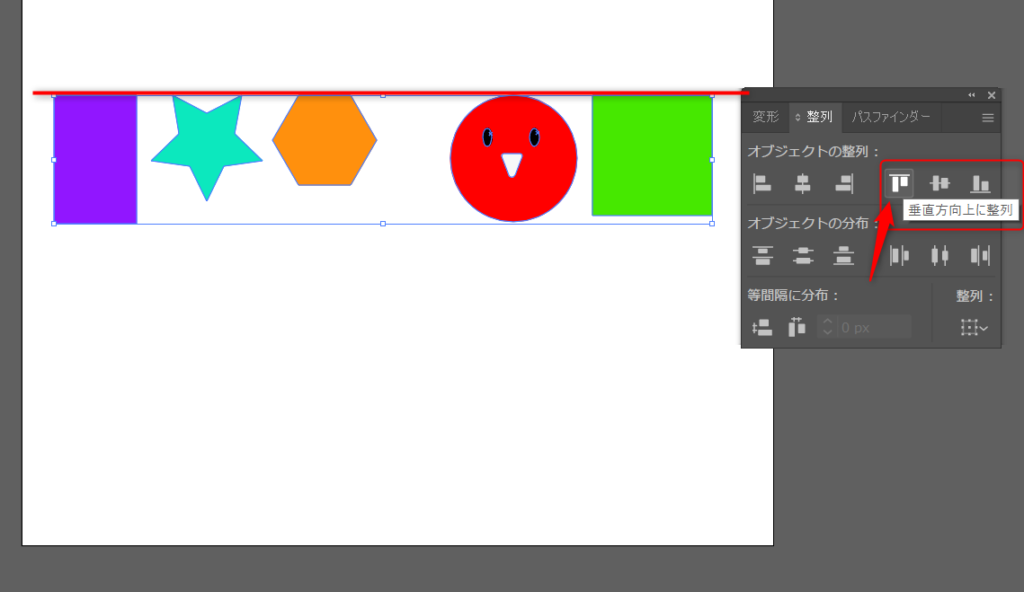
このようにして整列パターンを調整して統一感のあるデザインにしていきますよ☺
仕上げ
最後に、ちょっとした注意点を踏まえて仕上げていきます。
整列が整った図形たちを、最後にアートボードの真ん中に配置したい場合、↓の図のようにそのまま【水平方向中央に整列】とすると・・
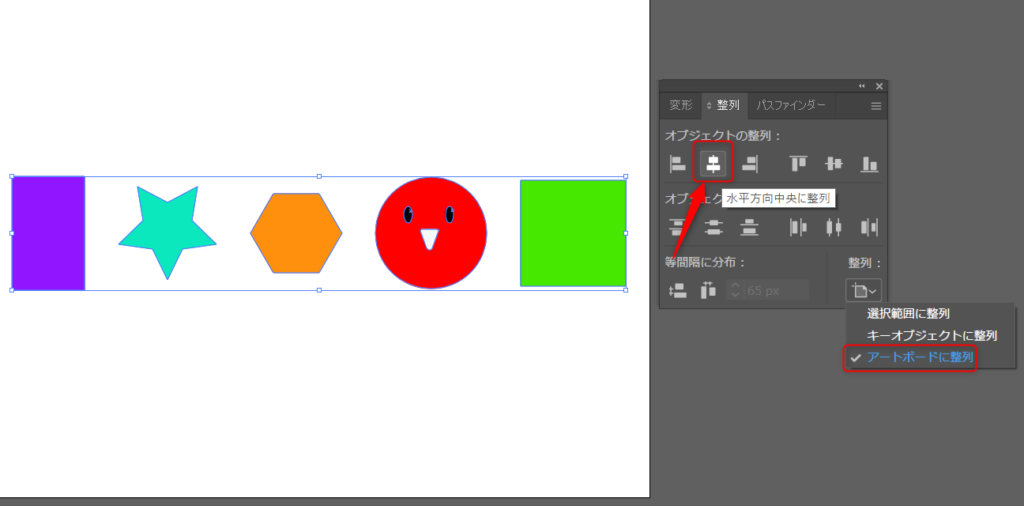
ギュッと、こんな風にすべての図形が中心に集まってきてしまいます!
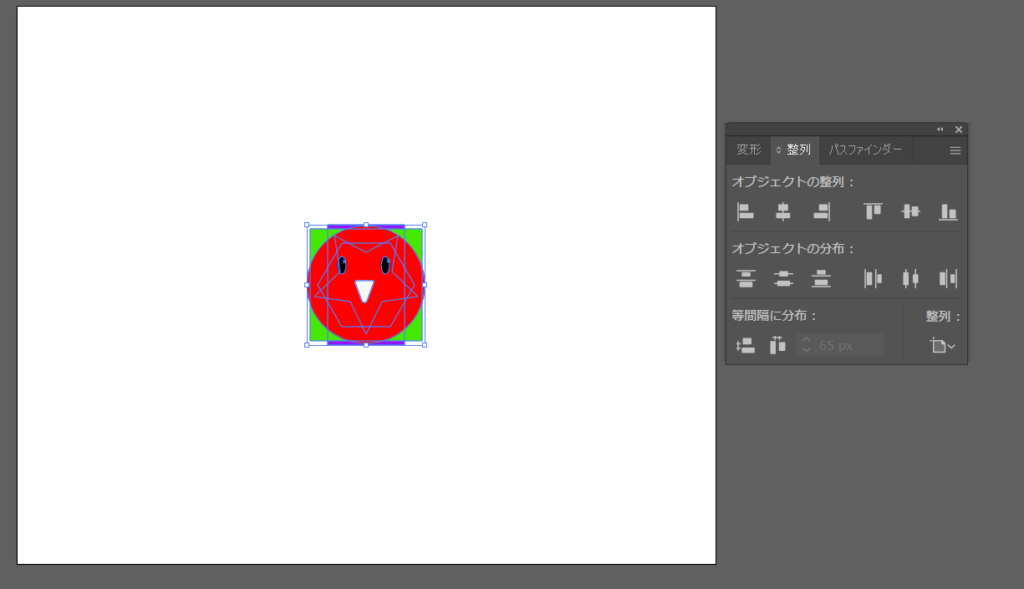
そうじゃなくて、整列した図形をそのままの状態で真ん中に整えたい場合は【グループ化】しておくのが正解です。
グループ化は右クリックからか、【Ctrl+G】でできますよ(‘◇’)ゞ
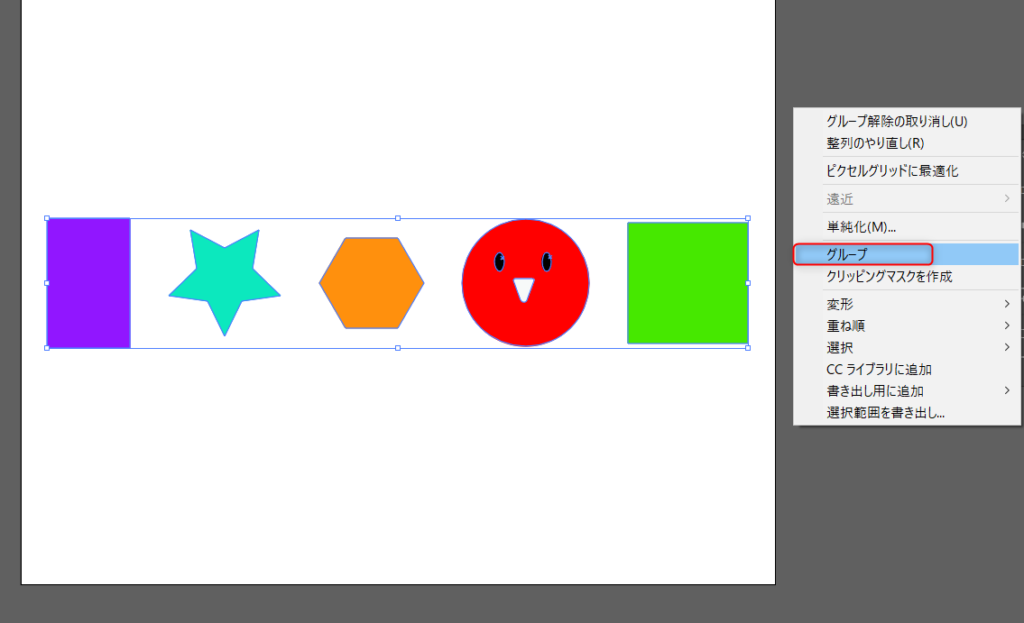
グループ化した図形たちを、整列パネルで再度【水平方向中央に整列】すると、グループした図形の中心とアートボードの中心が合わさってちょうど真ん中に配置されます。
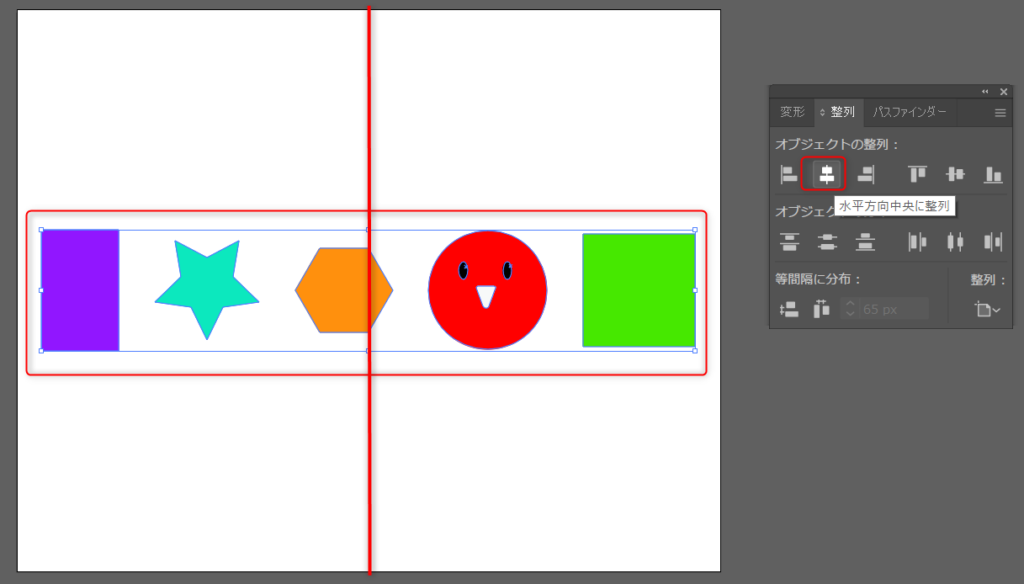
整列パネルは統一性のあるデザインを作るのに必要不可欠なツールなのでぜひマスターしてくださいね~
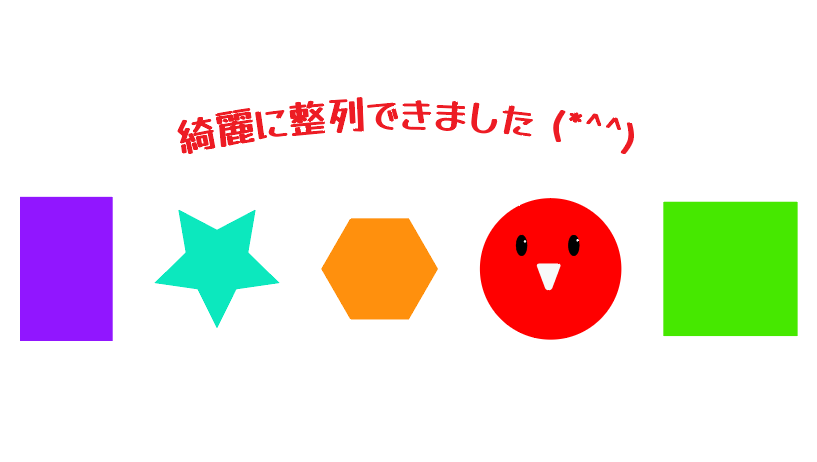
それでは!SeeYou~

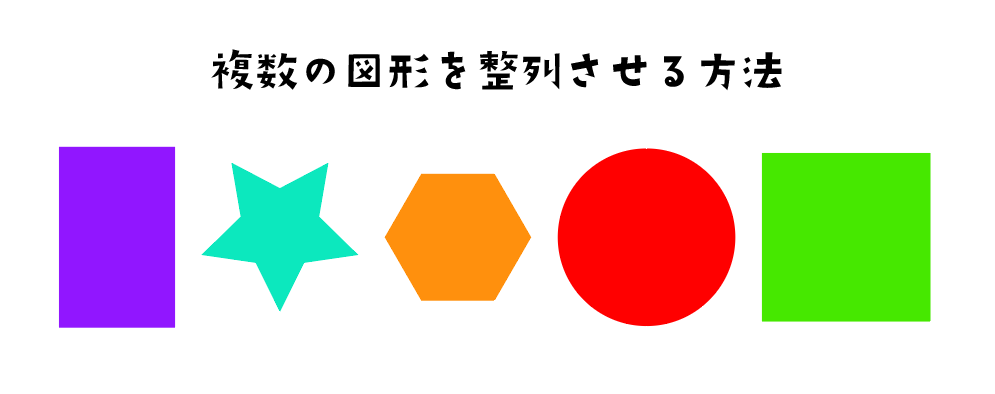


コメント