イラストレーター初心者の皆さん、リンク画像と埋め込み画像で手詰まりした経験はありませんか?
もし、まだこの手詰まりに直面していない方はラッキー☆です。
独学でイラストレーターを学んでいると、非常に高い確率でぶつかる壁の一つだからです。
イラストレーターを扱うに当たってリンク画像と埋め込み画像の違いは必ず持っておくべき知識なので、ここで解説していきますね。
リンク画像と埋め込み画像の見た目の違い
まず、リンク画像と埋め込み画像の見た目の違いについてお話しましょう。

はい!どうでしょう。違いが判りますか??
そうです。この二つの画像、見た目は全く同じなんです!
見た目は全く同じですが、この二つの画像の性質は似て非なる別物でございます。
ややこしいですね~
では、この二つの画像についてそれぞれ解説していきますね。
リンク画像とは
みなさん【リンク】という言葉は聞いたことありますよね。
近頃はSNS画面に貼り付けられたりして沢山の方が使っている印象です。
詳しくはこちら、をクリックするとそのページに飛ぶ、アレのことでございます。
イラストレーターのリンク画像も考え方は同じです。
【この画像のデータはコチラ】とリンクがかかっていて、指定された場所のデータが読み込まれている状態です。
画像で確認してみましょう。(リンクパネルはウィンドウから開けますよ。)
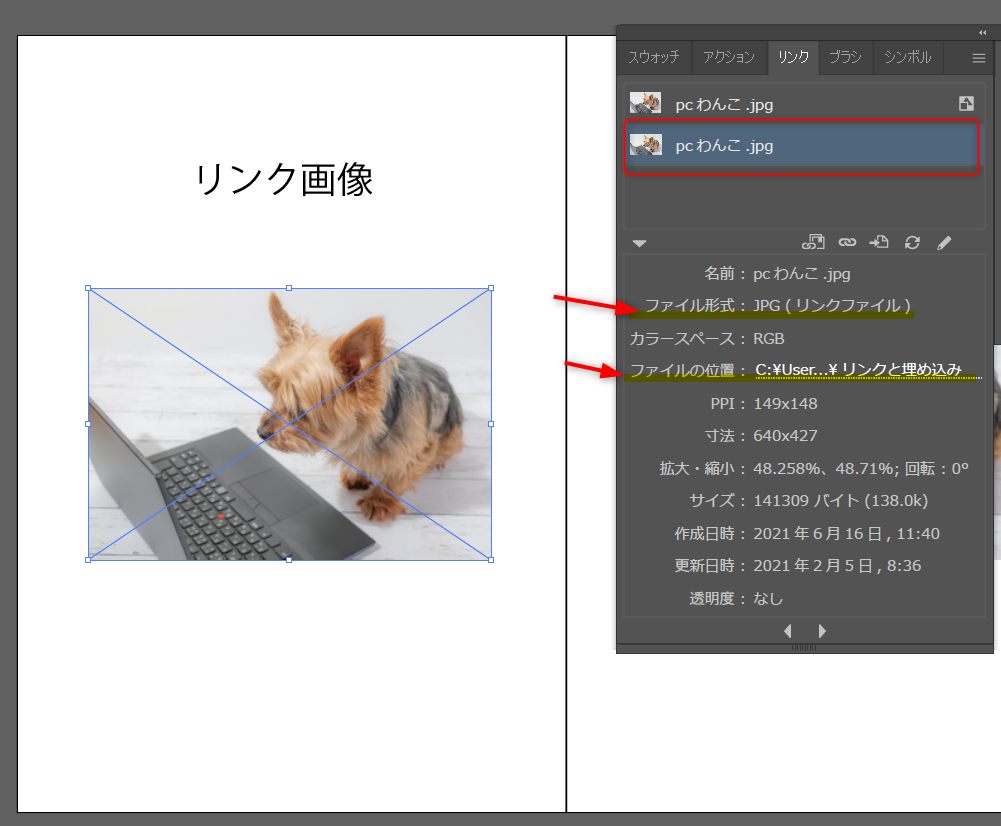
①まず、リンクパネルの【ファイル形式】を確認してください。
JPG(リンクファイル)と表示されていますね。
表示の通り、この画像がリンク画像であることを示しているサインです。
②次に、【ファイルの位置】を確認しましょう。
これが先ほど説明した、【この画像のデータはコチラ】とリンクがかかっていて、指定された場所のデータが読み込まれている状態です。
の、指定された場所を示しています。
指定された場所はエクスプローラー内になります。
私の場合は・・
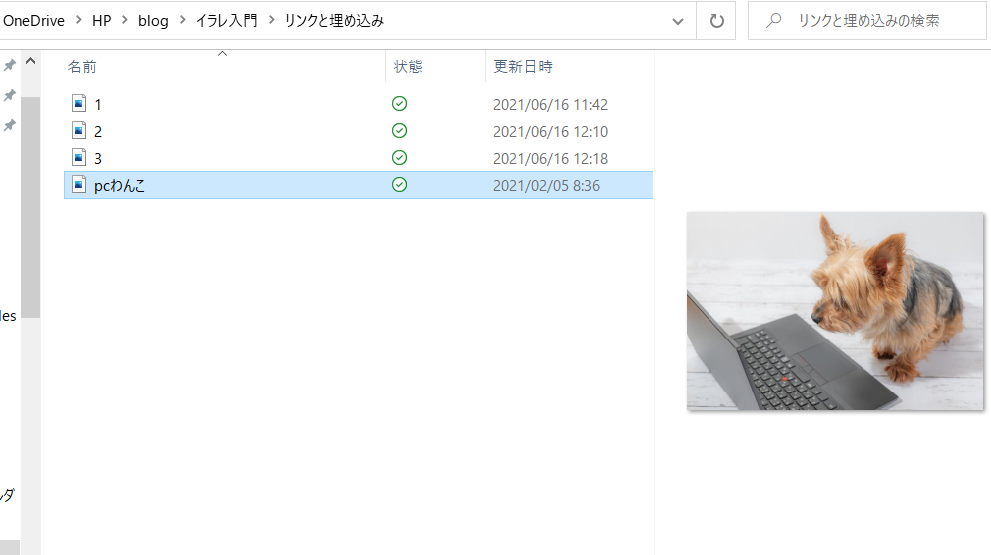
この画像のデータの場所はここだよ↑↑というリンク🔗がかかっています。
リンク画像のメリットデメリット
このリンク画像ですが、メリットとデメリットがあります。
メリット
◎データサイズを軽くすることができる。
これはお使いのPCのスペックオーバーで動作がガタつきを軽減する、保存・展開にかかる時間が少なくなる利点があります。
また、他のPCに転送する際の負担も大幅に軽減されます。
◎編集した画像がそのまま反映される。
この技を使う方は初心者さんではあまり居ないかもしれませんが、実は便利な技なんです。
イラストレーターに画像を配置したものの見た目がイマイチ暗いなぁ~などといった場合、リンク元で編集した画像がそのままイラストレーター上に反映されるんです。
リンク画像は、指定された【場所】と【名前】のデータが反映されているわけですから、同じ【場所】と【名前】の画像の【中身】が変わるとイラストレーター上の画像も変更されます。
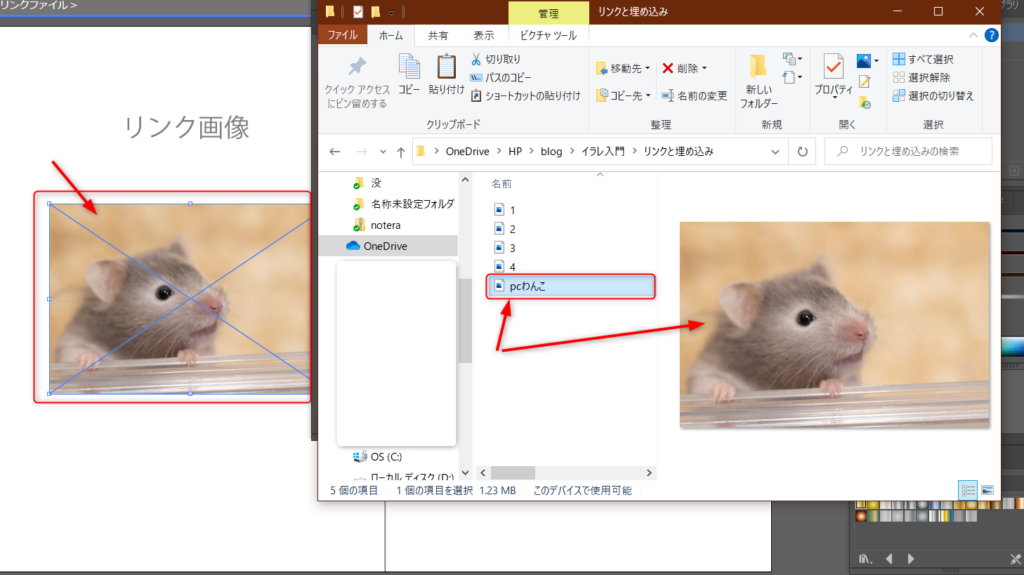
先ほどの【pcわんこ】の写真を別の写真に変更すると・・わんこちゃうやん!!!となるわけですね。
このメリットはちょっと難しいのでプチ応用ですね。
デメリット
×リンク切れに注意。
リンク切れとは、指定された場所から画像が移動した・削除された場合に起こります。
リンク先にデータがなくなれば当然です。
イラストレーターは何の画像を読み込んでいたのか数分で忘れてしまいます。
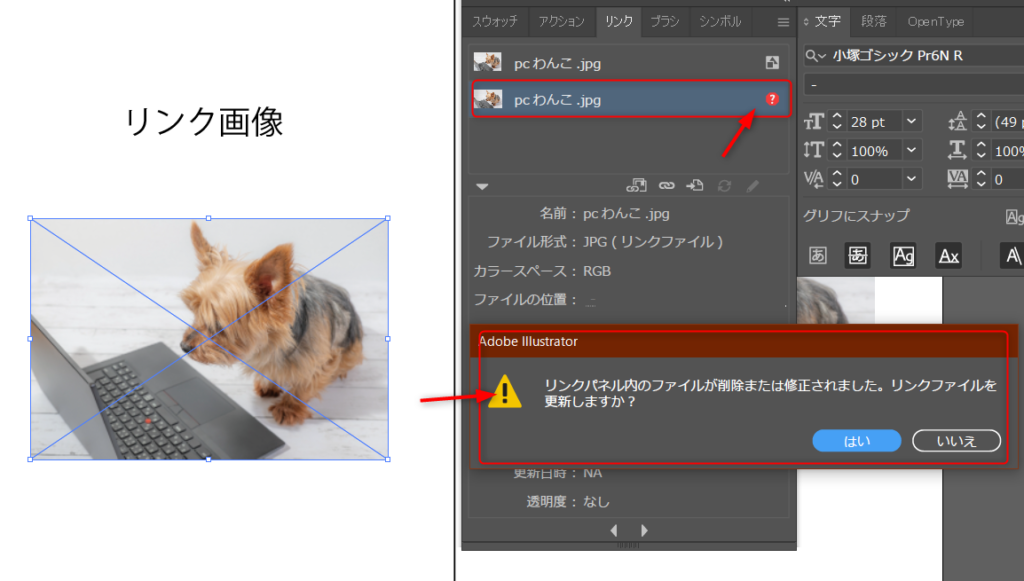
ね、?って出てるでしょ。今はまだかろうじてどんな画像だったか覚えてくれていますが、これももう残りわずかできれいさっぱり忘れて画像は消えてしまいます。
これをクリアするためには、同一フォルダ内にリンク画像を保存しておくことです。
例えば、リンク先が外付けハードディスクの中にある画像だったとしましょう。
外付けハードをPCから外すと当然、イラストレーター上のリンク画像は消え去ります。
すぐに消えなくても、やがて必ず消えてなくなります。
これでは、せっかく作ったイラストレーターのデータも、他のPCで開くと画像がない状態になり手間暇かけて完成させたかっこいいチラシなんかも誰とも共有できない自分だけの産物になってしまいます。
こんなことを防ぐために、最初は少し手間かもしれませんが、リンク画像を配置する際は元のフォルダからイラストレーター作成用のフォルダにコピペしておきましょう。
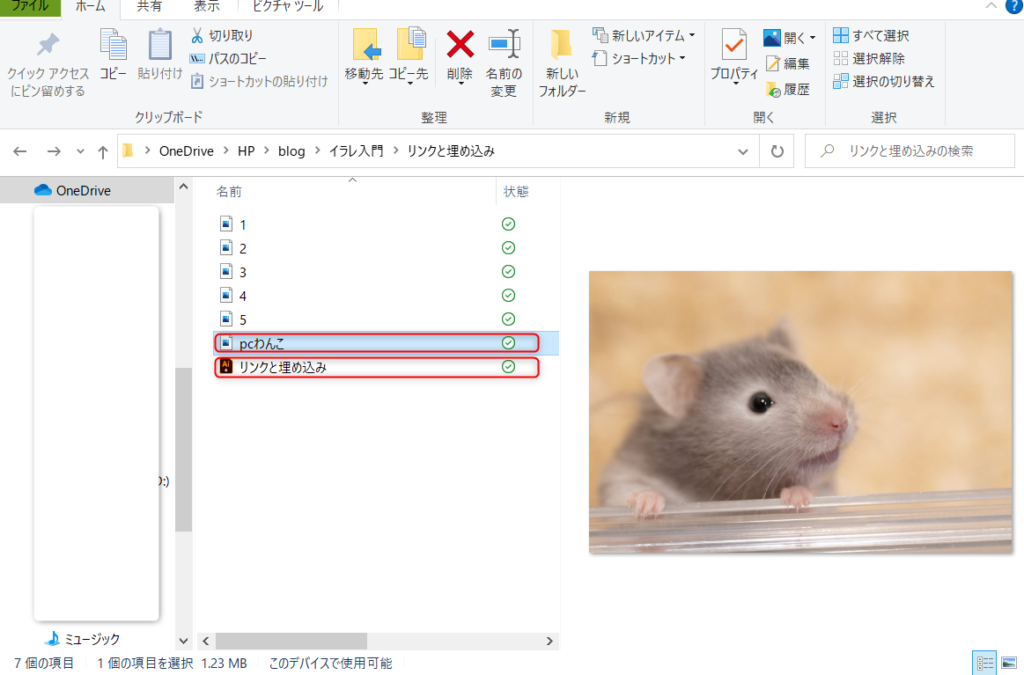
私がこのblogを作成する用のフォルダです。
イラストレーターファイルとリンク画像を同じフォルダに保存してます。
これが正解です。
わんこちゃうけどね!!
このことから、複数人でファイル共有等して作業する場合、意図せずファイル名が変わってしまたりするとデータが壊れてしまうので注意が必要です。
このデメリットが前述した非常に高い確率でぶつかる壁の一つです。
また、印刷業者さんや他PCへデータを送付する場合はこのフォルダをZIPにまとめて送ると良いですよ♪
埋め込み画像とは
次に埋め込み画像について解説します。
まずは画像で確認してみましょう。
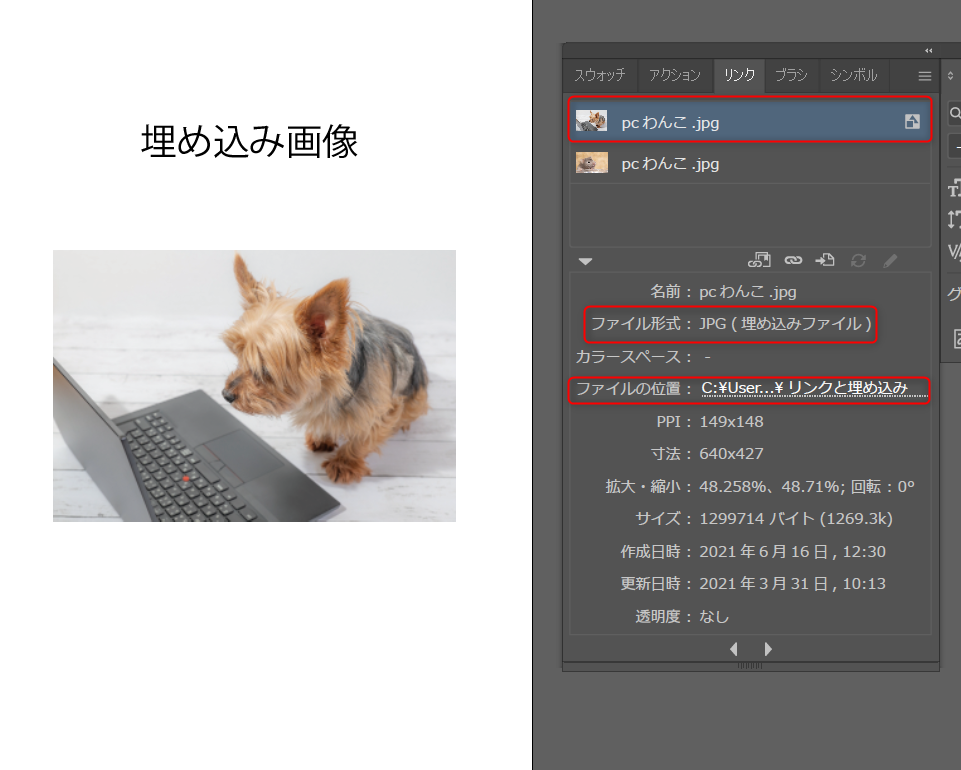
先ほどと同じように、【リンクパネル】を確認しますと
ファイル形式→JPG(埋め込みファイル)
ファイルの位置→リンクと埋め込み
となっていますね。
また、一目見てわかるサインがここ↓↓
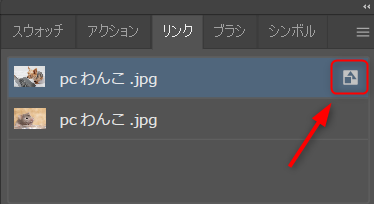
このマークが付いている画像が【埋め込み画像】です。
埋め込み画像はその名の通り、イラストレーターに埋め込んだものになります。
イメージするならなんでしょう?
コンクリートにはめ込んで固めた表札のようなもの?です(‘◇’)ゞ
この画像はリンク画像と違って画像を持ってきた元フォルダの変更などの影響は受けません。
先ほどすり替えたリンク画像のわんこがハムスターに変身した影響を受けてないことが確認できますね。
埋め込み画像はイラストレーター内での編集はできますが、さらに高度なフォトショップでの編集等が必要な場合再度画像を配置しなおす必要があるので注意しましょう。
埋め込み画像のメリットデメリット
先ほど説明したリンク画像のメリットでメリットのほぼ反対になります。
メリット
◎ファイル名やフォルダ内でデータの変更があっても影響を受けない。
◎どのPCで見ても正しいデータが確認できる。
◎リンク切れによるトラブルがない。
デメリット
×配置する画像の解像度によってはファイルサイズが大きくなる。
これは配置する画像によって違いがあるんですが、例えば一眼レフで撮った写真なんかはものすっごく重たくなっちゃいます。
最初からデータを圧縮しておくなどの手間が必要かもしれません。
アイコンなどのシンプルなイラストは比較的軽いデータが多いのでそのまま埋め込み画像ししても問題ないかと思います。
×印刷業者など外注する場合、リンク画像指定の場合が多い。特に冊子掲載用。
かっこよく作れたチラシデータを、地域の雑誌や本に載せたい場合、入稿指示の中に
「画像データはリンクで入稿してください。」というものがあります。
この場合、埋め込み画像は受け付けてもらえないので要注意です。
自社で印刷する場合は埋め込みでOKです。
但し、ファイルサイズがあまりにも大きい場合は保存にも印刷にも時間がかかり時にはPCが強制的にシャットダウンしてしまうこともあるので注意が必要です。
リンク画像と埋め込み画像の配置の仕方・変更の仕方
では、どうやってリンク画像と埋め込み画像を配置するか確認していきましょう☆
その方法はとっても簡単です(*^^*)
まず、ファイルタブから【配置】でエクスプローラーを開き画像を選びます。
画像を選んだら↓↓の画像になるので
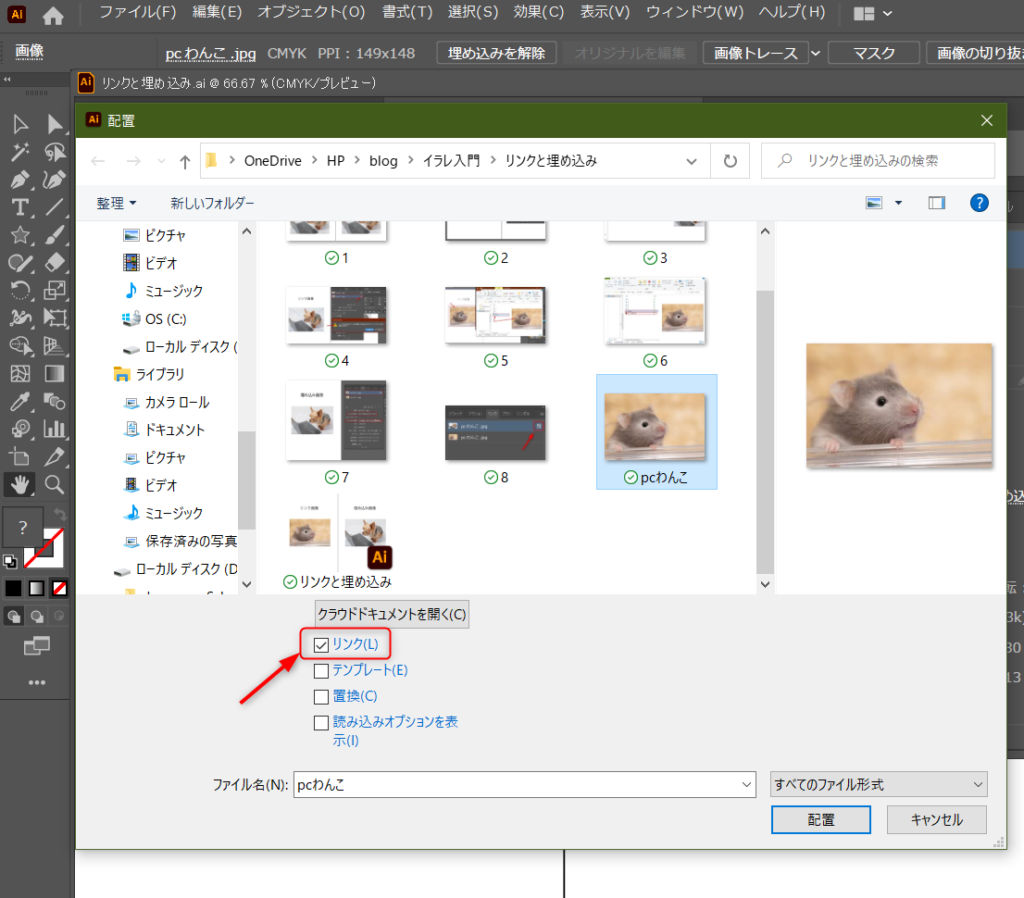
ここでリンクのチェックを入れるとリンク画像として、チェックを外すと埋め込み画像として配置されます。
たったこれだけです(*^^*)
では、それぞれの画像を【やっぱり埋め込みにしよう~】【リンク画像にしたいな~】という場合の方法を紹介します。
・リンク画像を埋め込み画像に変更する。
リンクパネルの右上の三本線【メニュー】から、【画像を埋め込み】でOKです!
コントロールバーに【埋め込み】と表示されていたらここからもできちゃいます☆
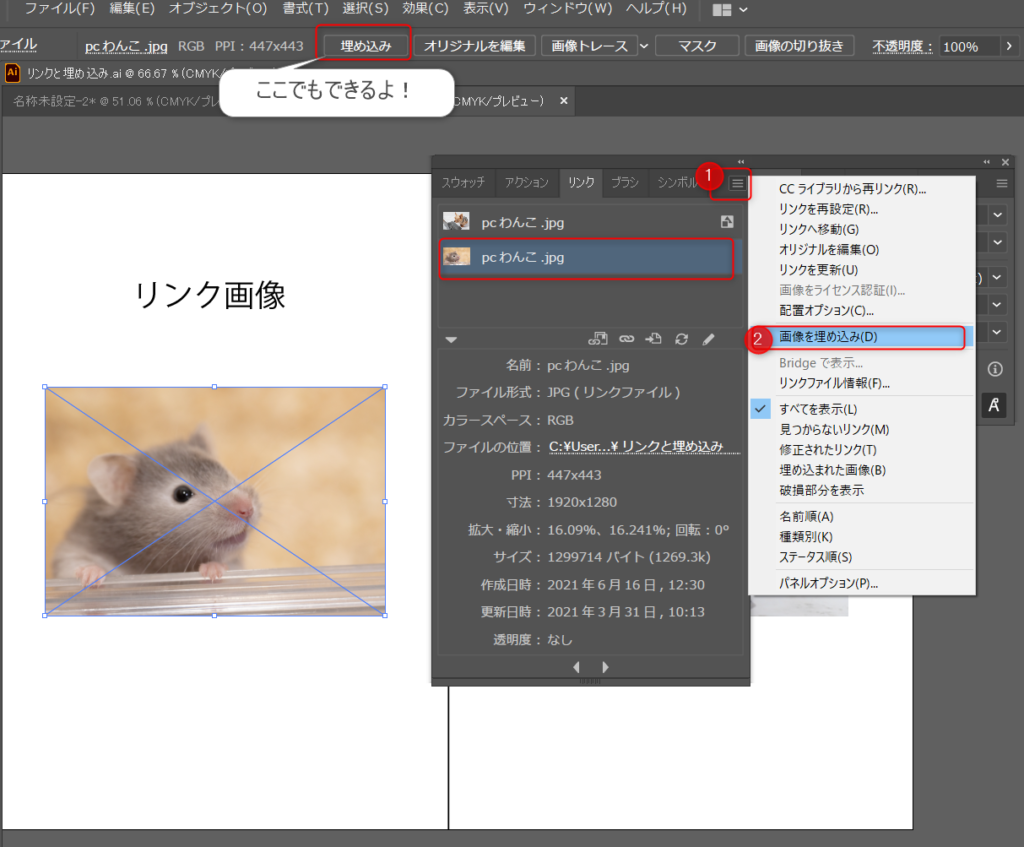
・埋め込み画像をリンク画像に変更する
先ほどと同様に、リンクパネルのメニューから今度は【埋め込みを解除】でリンク画像に変わります。
これもコントロールバーの【埋め込みを解除】でもOKです。
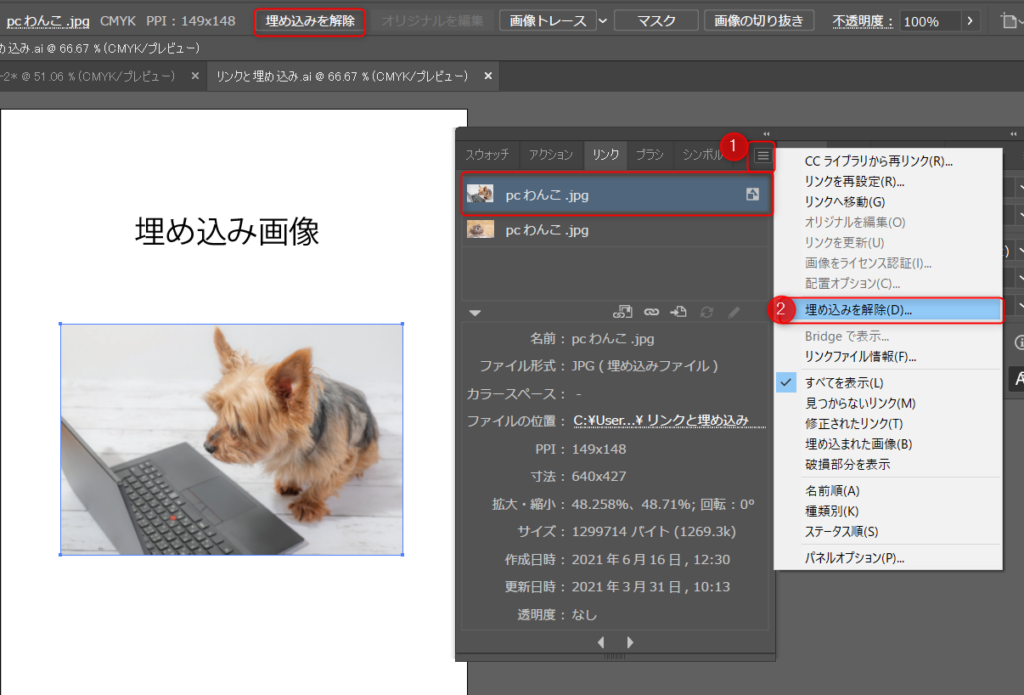
注意
埋め込み画像をリンク画像に変更する場合、リンク先に画像ファイルが存在している必要があります。
存在していない場合このような画面が出るので、新たに名前を付けて保存しましょう。
この時、作業しているイラストレーターと同一フォルダ内に保存することをお忘れなく☆
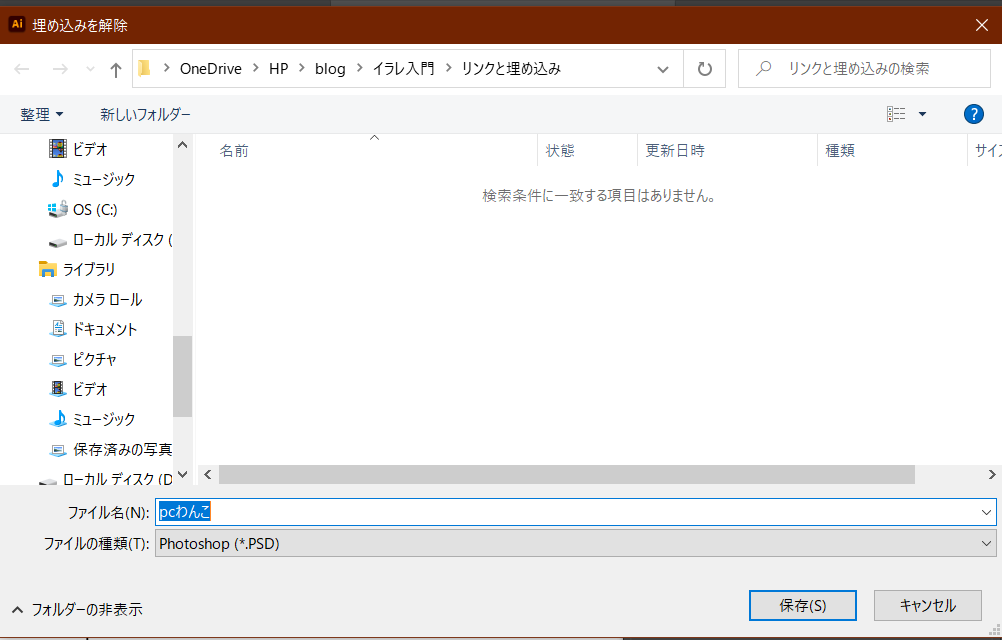
今回【pcわんこ】と名付けたファイルはハムスターに変身してしまったので、違う名前で保存します。
【pcわんこ】で保存すると先ほど変身させたハムスターがわんこの画像へ戻ってしまいます。
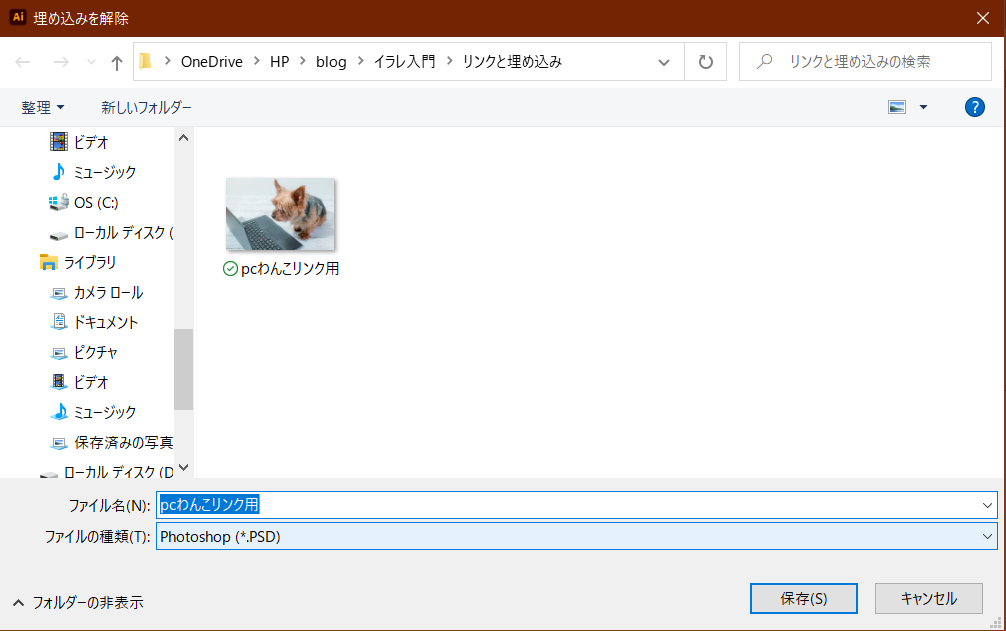
この時、ファイルの種類は【PSD】か【TIF】か選択します。
【PSD】フォトショップファイル
【TIF】画像ファイル
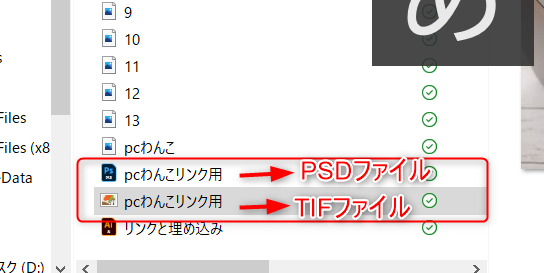
フォトショップで高度な編集をする可能性がある場合は【PSD】保存、それ以外は【TIF】保存でおおむねOKかと思います(*^^*)
以上、リンク画像と埋め込み画像の違いについてでしたm(_ _”m)

SeeYou~




コメント